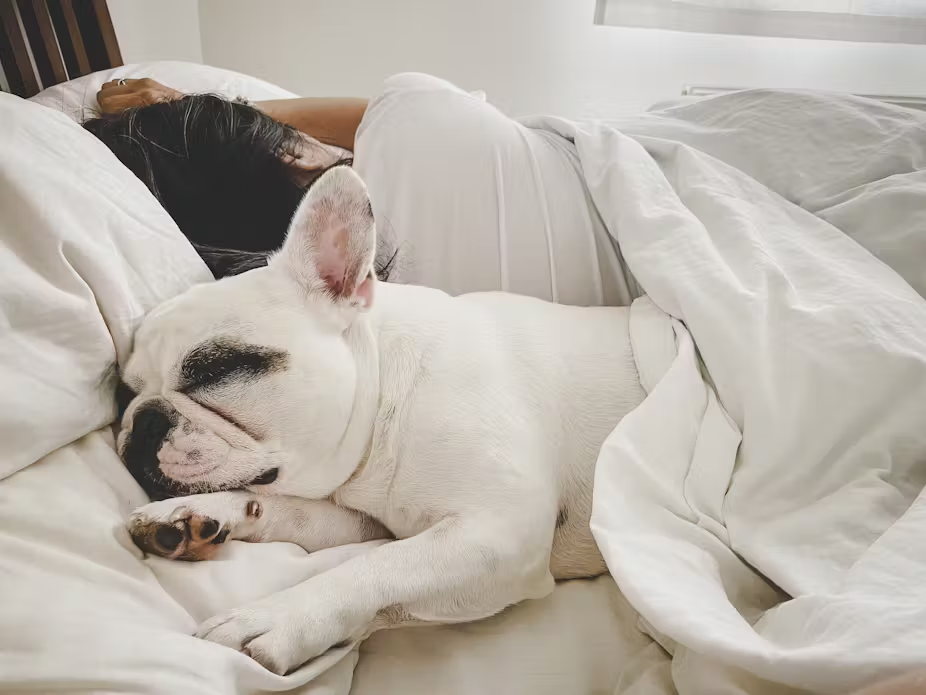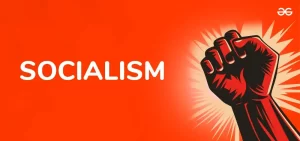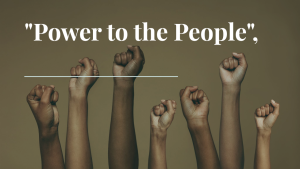We tested Google Play Services on Huawei P40 Pro
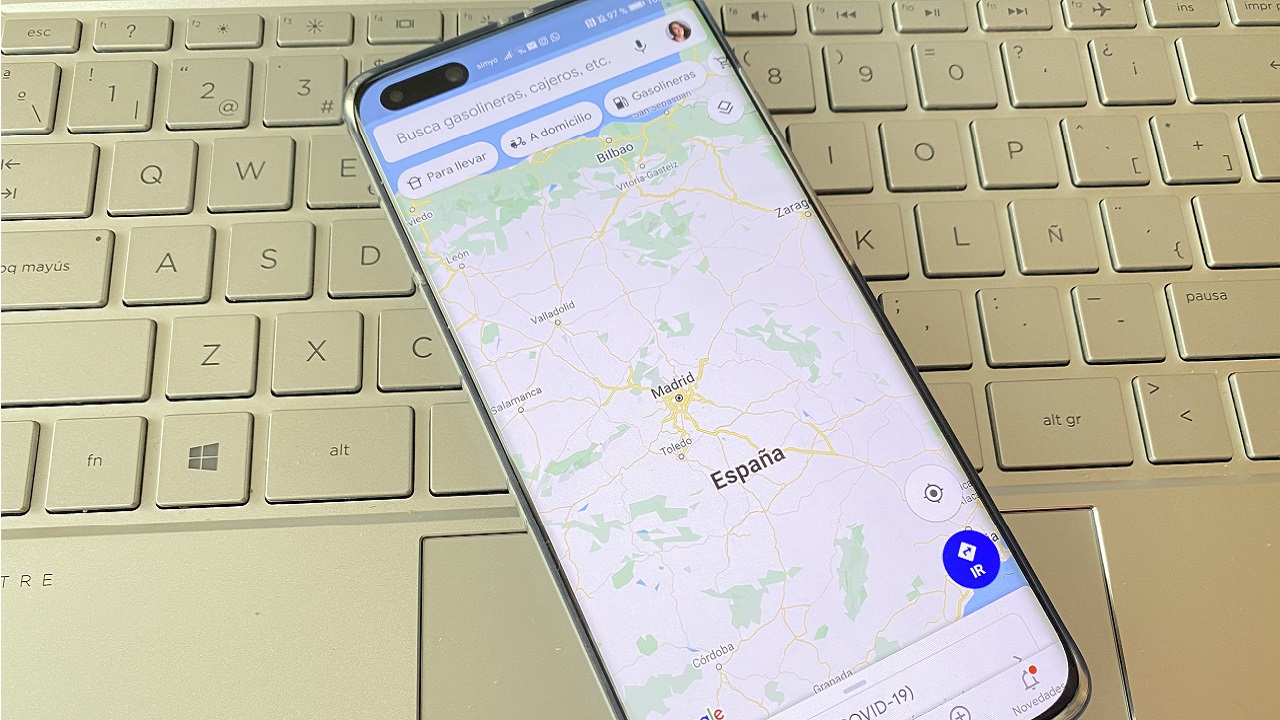
I’ve been testing the Huawei P40 Pro for a few days . As you are sure you already know, it is a device that is not certified by Google and that uses the HMS (or Huawei Mobile Services) . This is a problem? No. I have been more than a week using the mobile with the HMS and downloading the apps from AppGallery and the Aurora Store (in the case of not finding them in the first one) and I have been able to download all without problem. It is true that some did not work correctly (like JustEat or Zalando, for example), but there are alternatives .
The Huawei P40 Pro is a device for those who want a premium smartphone , valued by DxOMark as the best mobile camera of the moment and it would be a shame not to take it into account simply for not having these Google Services. Anyway, about the smartphone I will talk at length in a next review that is already in the oven. Today I want to tell you how to put Google Play Services on Huawei P40 Pro if this is what you want.
Tutorial to use Google Play Services on Huawei P40 Pro: We tested Google Play Services on Huawei P40 Pro
This solution comes from the EloyGomezTV channel and is valid for both Huawei and Honor devices.
Next, I summarize the steps to follow, although I recommend that to see it more clearly you watch the video at the same time you do it so as not to miss anything. If you follow him at face value in 20-30 minutes and without errors you will have Google Play Services on Huawei P40 Pro.
- Download this file and save it on a USB memory that you can connect to your smartphone.
- Connect the USB to the mobile.
- Files – Categories – USB memory, select the folder that you have pasted in the USB and extract it in the current directory.
- Go into this folder and extract the zip Folder.
- The Huawei folder you created move it to the root directory of the USB.
- Go to Settings – System and updates – Backup and restore – Backup – External storage – USB device – April 2. Restore and when it asks for the password, enter this: eloygomeztv2020
- Go to Files – USB Drive – Services Folder – Step 2. Leave it in the background of multitasking and open the LZPlay app that you will see on the desktop. Activate – Allow and now click on the blue box.
- Go back to the Step 2 folder (leaving LZPlay in the background) and install each app one by one, keeping their order.
- Go to Settings – Users and accounts – Add Google account. Add all the Google accounts you use.
- Go back to Files – Step 3 and install.
- Open Play Store and download the VTecno Device ID app. Enter, give it permissions and look at GSF. He has to give you a number.
- Go to Settings – Applications – Google Play Services and uninstall.
- Go to Files – USB Memory – Step 4 and install
- Open Device ID and check that you still have the number in the GSF.
- Close everything in multitasking, go to Applications – Type Google in Search and click Show system processes in the three points in the upper corner. Google Framework Services – Storage – Empty cache – Clear data and stop.
- Close everything in multitasking, open Device ID and now you should not have a number.
- Open Play Store and if it is connected to your account, it is going well. Open Device ID as many times as necessary (closing everything in multitasking) until it gives you a number. If it doesn’t, reboot the phone.
- When you have it, close multitasking, go to Settings – Applications – Google Play services and uninstall.
- Go back to USB Memory – Step 5 and install.
- Close all multitasking, open Device ID and if you have a number, we are done. Restart the mobile, disconnect the USB and start using Google Services on the Huawei P40 Pro.
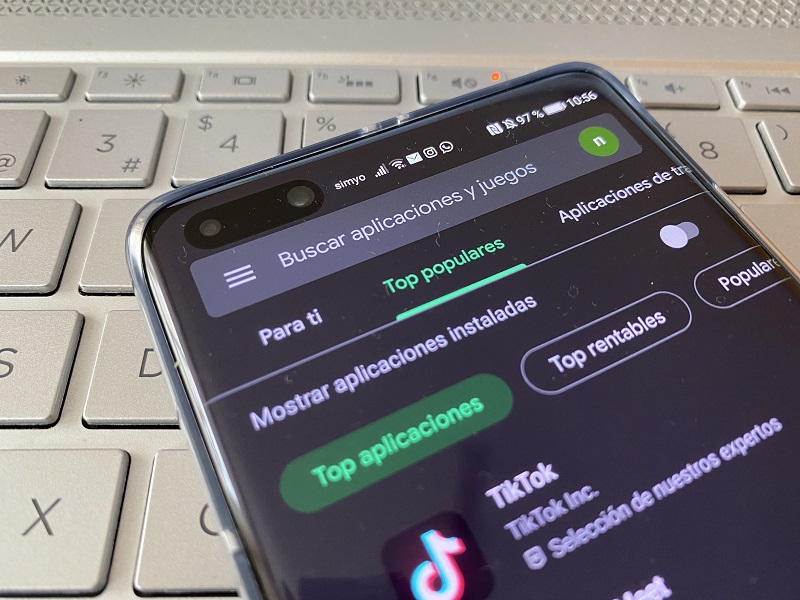
The process may seem long and complicated, but following the video that we have linked and doing it step by step you will not have any problem. It is easier than it seems to be.
To use or not to use Google Services on Huawei? It depends on you. I encourage you to use the HMS for a few days and see if you miss it. It is the best way to live the Huawei experience 100%. In case you want to use Google Play Services, the option exists as you have seen.