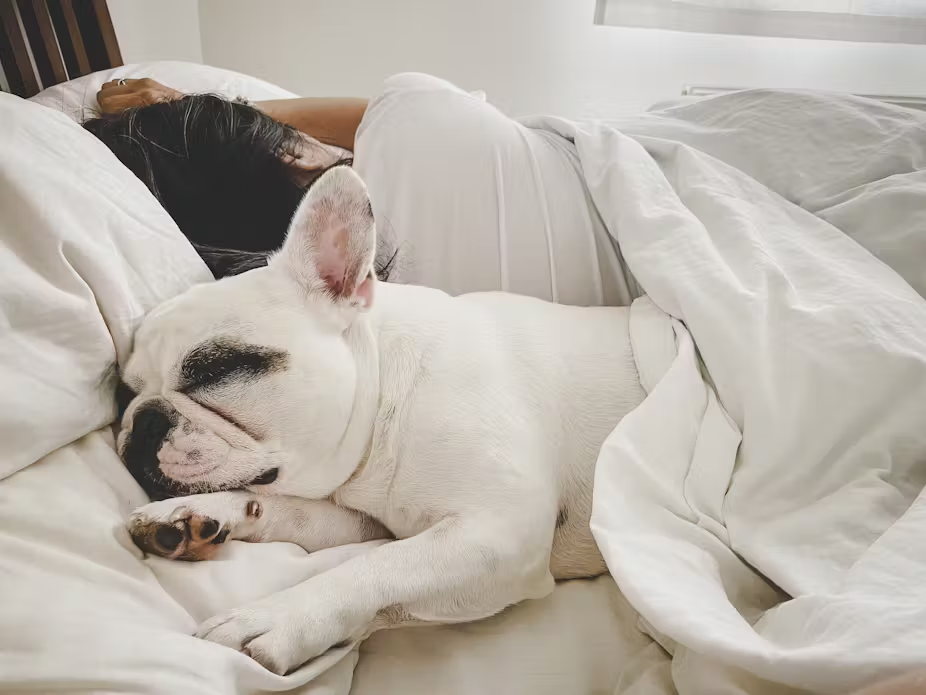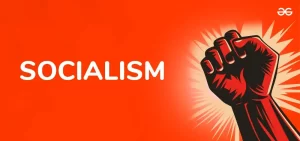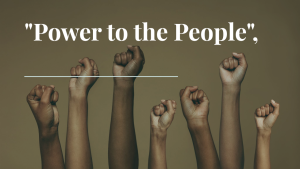WhatsApp: 38 functions and tricks to get the most out of the messaging app
WhatsApp: 38 functions and tricks to get the most out of the messaging app
We bring you a compilation with 38 functions and tricks to make the most of WhatsApp , possibly the most used messaging application in this part of the world. At Basics we have been telling you WhatsApp tricks for years , and we have decided to collect here the most important ones so that you don’t have to go looking for them and have them all at hand.
As we always do in Basics, we are going to guide this article to less experienced users, so in addition to tricks we are also going to show you the main functions of the application. Thus, someone who does not have much experience can learn to master the application and its main ins and outs and functions.
And being WhatsApp such a widely used app, what we always say in Xataka Basics makes more sense than ever. For this reason, we invite you to share it with everyone in the comments section if you know any trick that we may have overlooked . Thus, all readers will be able to benefit from the knowledge of our xatakeros community.
WhatsApp Web, WhatsApp Desktop: WhatsApp: 38 functions and tricks to get the most out of the messaging app
If you work in front of the computer, it is not necessary that you have to look away from the screen to look at WhatsApp, you have two methods to use it on the computer . One is WhatsAppWeb , which you can use from any browser, and the other is WhatsApp Desktop , the native app for the PC desktop.
These applications are not independent of the mobile as with Telegram, but you will have to link them to the mobile and the computer must be close to your device. When you open them you will see a QR code, and you will have to go to WhatsApp on your mobile and click on the menu or settings button, and choose the WhatsApp Web or desktop option to see a camera with which to point to the QR and link them. WhatsApp Web can also be used on tablets , Android or iPad.
Follow on Instagram
Activate dark mode: WhatsApp: 38 functions and tricks to get the most out of the messaging app
Volume 90%
WhatsApp also has a dark mode , since nowadays no app can lack this. You have dark mode for the Web and desktop version, and dark mode for the app . In the mobile version, you can activate it by entering the settings, in the Chats section . There, you will see a Theme option where you can choose the dark one.
In the web and desktop version, it is basically the same. You have to go into the settings, and there choose the Theme option . Inside, you can choose the dark one. When you activate it, everything will be black, as you can see in some of the screenshots in this article.
Put your name blank: WhatsApp: 38 functions and tricks to get the most out of the messaging app
WhatsApp will ask you to write a name so that other people can identify you. It will appear when your interlocutor does not have you added in the agenda or when you are writing in a group. But there is a trick so that you can leave your name blank in WhatsApp , and it is quite simple to do, both in the mobile version and on the desktop.
- Enter WhatsApp, and go to your profile.
- In your profile, click on the edit your name button.
- In this same article, copy the blank character that we put between the brackets: [ㅤ].
- You can also go to this website , and copy the blank character there.
- Paste the blank character where your name.
- You will see that with a space you cannot save anything, but that with this character you can save the name blank.
Choose who can see your personal information: WhatsApp: 38 functions and tricks to get the most out of the messaging app
And since we are talking about taking care of your privacy, you will also be able to choose who sees your personal information . For example, you can choose who sees the last time you connected, your profile picture, or your profile information. You can also decide who can see the status you have established in WhatsApp.
- Enter the WhatsApp settings.
- Inside, click on the Account section .
- Now, go to the Privacy section .
- Here you can establish who sees each type of information.
- You can adjust each point so that everyone can see it, that nobody sees it, or that only your contacts see it.
Deactivate the double blue check: WhatsApp: 38 functions and tricks to get the most out of the messaging app
WhatsApp’s double blue check is an indicator that tells your contacts when you have seen a message they have sent you. Come on, you have not only received it, but you have looked at it. You will be able to deactivate it , but by doing so you will not receive the blue check that tells you if your contacts read a message.
- Enter the WhatsApp settings.
- Inside, click on the Account section .
- Now, go to the Privacy section .
- Turn off the Read Receipts option .
Read messages without others knowing: WhatsApp: 38 functions and tricks to get the most out of the messaging app
Another alternative is to use one of the methods to read the messages without the other person knowing . The best method is for Android users, and is to use WhatsAppwidgets . In the official widgets, you will be able to read the last messages you receive, but they will not be marked as read for the other person , so it will be a kind of ninja mode.
There are also other tricks, such as reading the messages from the notifications, although here you will not be able to read the complete messages if they are complete, or use the airplane mode to activate it and read the message. The downside of this last method is that when you reconnect, WhatsApp will detect that you have read the message and will indicate it. There is also a third-party application that works for this, although you will run the risk of the developers collecting your messages.
IN ENGADGET
Backups in WhatsApp: what are they, what limits do they have and how to do them on Android and iOS
Block WhatsApp with your fingerprint: WhatsApp: 38 functions and tricks to get the most out of the messaging app
If you live with your family or in a flat with more people, you may not want someone to be able to pick up your mobile and look at your WhatsApp messages. In general, the mobile lock should help you avoid this, but you can put an extra layer of protection by putting a biometric lock on WhatsApp , and lock it with your fingerprint or face . It’s something that came to iOS first, but is also available on Android.
- Enter the WhatsApp settings.
- Inside, click on the Account section .
- Now, go to the Privacy section .
- Tap Fingerprint lock .
- Activate this option.
Decide who can add you to a group: WhatsApp: 38 functions and tricks to get the most out of the messaging app
And to close the chapter of the privacy section with another element that deserves its own point, if you want to prevent anyone from adding you to a group , you have the option to limit who can do it. By default, everyone will be able to do it. But you can indicate that all your contacts can do it, or contacts except specific people. You know, the ones that always end up getting you where you don’t want to.
- Enter the WhatsApp settings.
- Inside, click on the Account section .
- Now, go to the Privacy section .
- Click on Who can add you to groups .
- Here, choose the settings you want.
Format the text you write: WhatsApp: 38 functions and tricks to get the most out of the messaging app
WhatsApp allows you to format the texts you send , which means that you will be able to use bold, italic or strikethrough among other formats. What you have to do to do this is add a series of codes before and after the text, as we put below.
- Write in bold with WhatsApp : You have to put the word or phrase that you want to put in bold between asterisks (*): * example *.
- Write in italics with WhatsApp : You have to put the word or phrase you want to put in italics between underscores (_): _example_.
- Write in strikethrough with WhatsApp : You have to put the word or phrase that you want to strike out between bullets (~): ~ example ~.
- Write in monospace with WhatsApp : You have to put the word or phrase that you want to put in monospaced between three open accents (`):` “ example“`.
Send voice messages without holding the button: WhatsApp: 38 functions and tricks to get the most out of the messaging app
Sometimes typing can be cumbersome, and we prefer to use WhatsApp voice messages. But if you think it is annoying to have to hold down your finger to send these messages, voice memos have a kind of hands-free so you don’t need to hold down the screen. And it is a native function that not everyone knows about.
All you have to do is press and hold the voice message button and slide your finger up . You will see that when you do this a kind of padlock appears, and when you activate it you can release your finger and continue talking until you finish the voice message.
Listen to voice memos before sending them: WhatsApp: 38 functions and tricks to get the most out of the messaging app
There is a little trick to listening to voice memos before sending them , so that you can check that everything has been recorded correctly . Basically, you have to cheat WhatsApp by exiting the chat while recording the voice memo.
- Enter the chat where you want to send the voice note.
- Press and hold the microphone button to continue recording the note or slide to the padlock.
- While recording the voice memo, press the back button to exit the chat.
- After exiting, re-enter the chat.
- When you log back in, you should see the message player at the bottom of the screen.
- With it, you can listen to what is recorded before sending it.
Send voice messages from your PC: WhatsApp: 38 functions and tricks to get the most out of the messaging app
Sometimes things are best done sitting quietly at the computer, and for some people, sending voice messages can be one of them. Therefore, you can send voice messages from your PC using the desktop or web version of WhatsApp . These versions of WhatsApp have the voice messages button in the same place , and the only difference is that you will use the microphone of your computer.
IN ENGADGET
How to change the tone of messages and calls in WhatsApp, Android and iOS
Make voice calls or video conferences: WhatsApp: 38 functions and tricks to get the most out of the messaging app
Volume 90%
And for when you need a more fluid interaction with the other person, you have WhatsApp voice calls and video conferences . When you are in a chat, in the upper right you will have the buttons to do it. You can do this from the mobile application, but also from the desktop versions for greater convenience.
To this we must add that you can also make native group calls of up to 8 people . All you have to do is create a group in which all the participants will be, and then start a group video call.
And video conferences of up to 50 people: WhatsApp: 38 functions and tricks to get the most out of the messaging app
As an alternative for cases in which you need videoconferences for more people, WhatsApp has a system to make video calls of up to 50 people . This works on mobile and PC versions, what you have to do is click on the share button and choose the Room option . You can configure a Messenger room, which is also Facebook like WhatsApp, and invite the rest of the participants with a link.
Emojis of all sizes: WhatsApp: 38 functions and tricks to get the most out of the messaging app
Emojis are those emoticons that help you represent things you want to express without having to type them. you know, a picture is worth a thousand words. And WhatsApp has been implementing them for years , making the emojis vary in size depending on the number of them you put.
The emojis can be entered directly from the keyboard of your mobile, both you and the person who receives them will see them. If you put a single emoji, the size will be the largest , and they will get smaller as you add more to the message. A single emoji accompanied by text will also be small, the standard size. To make it big you will have to send only one emoji and nothing else in the message.
You can also use GIFs stickers: WhatsApp: 38 functions and tricks to get the most out of the messaging app
And if there is something more effective than an emoji to convey something visually, this is a GIF . GIFs are integrated into WhatsApp , so that when you go to write and click on the emoji button on the left side of the bottom bar, you can access them. You will have a GIF search engine with a magnifying glass icon to be able to find the best one for each moment.
In addition, you also have a native Instagram sticker system with animated or non- animated stickers . These are a larger, more visual alternative to emojis, and some of them move like little GIFs.
Create your own GIFs from videos
When you send a video to someone you can convert it into GIF , so that with WhatsApp you can create as many as you want. You just have to click on the button to share a video, choose or record the one you want, and in the video editing options prior to sending, click on the button to send it as GIF .
The best thing about all this is that they are GIFs that you can reuse in other applications. Once you have sent them, you can save them to the mobile clipboard by clicking on them and choosing the copy option. Then you paste them into another messaging app and you’re done.
IN ENGADGET
WhatsApp will stop working on these mobiles in 2021: what they are and how to know if yours will be affected
Send videos by turning off the sound
If you want, you can also send videos by removing the sound so that the person you are sending it to only sees the image . To do this, you have to send the video and, when you are in the editor before sending it, click on the speaker button that appears on the far left.
Star messages or mark them as favorites
There are times when we are going to talk a lot with someone, and you may give or they give you some important indication that you do not want to lose sight of. To do this, click on a message to select it, and in the buttons above click on the star button to mark it as a favorite .
Once you have marked a message as a favorite, you have to click on the name of the conversation within the chat, either the name of the person or the group. When you do this, you will go to the chat settings, and in them you only have to click on the Featured Messages option to see them in chronological order as you have marked them.
Reply to a message by quoting it
A conversation can be confusing when you have to answer several things separately, especially if it is within a group with several people. Therefore, as if it were a forum, WhatsApp allows you to respond to a message by quoting it , so that when you write the message you are referring to is included above , so that the other person knows what you are replying to exactly.
- First click on a message to select it.
- In the options above, click on the icon of the left arrow, which is the answer.
- You will see that the quote appears, and you just have to write the answer.
Copy or forward a message
When you select one or more messages that someone has written in a chat, you will also see other options appear above. One of them is to copy the text of the messages , something quite useful in case you want to share it in some other application.
You also have the option to share with the right arrow icon . When you do, that message can be forwarded to another WhatsApp chat. When sharing a message, you can also share it in your statuses to make it public and that anyone who has you among their contacts can see it.
Delete a message for the other person too
We all have the right to make mistakes, and it is annoying to write something by mistake in the conversation that does not touch and then have to explain the error. Therefore, when you publish a message, you have 7 minutes to delete it from all the mobiles that have received it, and make it as if it never existed.
- First click on a message to select it.
- In the options above, click on the trash can icon.
- If 7 minutes have not passed, you will see the option to Delete for everyone .
- It will delete the mobile from the chat for everyone, although not from the notifications in the event that someone receives it there.
Export all the content of a chat
A little trick to export all the content of a chat , including images. Thus, you can share or save everything that has been said in a specific conversation. With this method you can save everything, both what has been written and the photos or multimedia files that have been shared.
- Enter the WhatsApp settings.
- Click on the Chats section .
- When you enter the Chats option, go to the Chat Settings section , and click on the Chat History option .
- Here, click on the Export chat option .
- Choose the chat you want to export.
- Choose whether to export just the text or all the media files.
- Now, choose the method by which to share or save the chat.
IN ENGADGET
What to do if your WhatsApp account is hacked
Use WhatsApp search engines
Over time, you can end up accumulating a large number of messages on your WhatsApp, and it can be a problem when you search for what that person once told you. For this reason, it is useful to know how to use the internal search engines of WhatsApp to be able to find words, phrases or links and files.
You have two search engines. One is on the main screen and is used to find things in all conversations. The other search engine is inside the chats , and it is used to find things within that specific conversation. Just enter the search engine and type a word or term, and it will find the files, phrases, or documents where that term is included.
Send messages with the voice assistant
If you have an Android mobile, you can send messages by dictating them to the assistant. All you have to do is use the command Ok, Google, send a WhatsApp to and the name of the contact . When you do, a text field will appear in the wizard, but you can also dictate the text you want to send and confirm the sending with a Yes
You can do the same with Siri on iOS , you just have to dictate Hey Siri, send a WhatsApp to and the name of the contact. If this is the first time you do it, you will have to give the assistant permission to access the data of the app.
Two types of status in WhatsApp
WhatsApp also has its alternative to InstagramStories , and it’s called States . In fact, when you enter the app you have a States tab where you can see those of your contacts, and where you can start the process of creating your own.
You can create two types of states from this tab . If you click on the camera icon, you will create a photographic state, either by taking a photo at the moment or using one from your mobile. These are exactly the same as Instagram Stories. But if you click on the pencil icon, you can create a state that is only text.
Share YouTube videos in your statuses
You can share YouTube videos in the states , although what you will do is create a tag with the link to the video , the video itself will not be seen. The process is from YouTube, where you have to click on the button to share the video and choose WhatsApp from the list of apps where to do it. When you enter, WhatsApp will allow you to send it to other people, but also publish it in the states.
- Enter the video on YouTube.
- Click on the YouTube Share button .
- A list of apps will open, and you must choose WhatsApp.
- When it tells you how to share it, choose States .
- You will see that the tag is inserted into the state, now you can finish editing and sharing it.
Send the same message to all your contacts
WhatsApp has a system to send the same message to many contacts at the same time , and you only have to use the Broadcast option . You will create a group of contacts to send messages to in bulk, but these contacts will receive it as if you had opened an individual chat with all of them.
- Enter WhatsApp. On Android, click on the menu button at the top right.
- On iOS, swipe down on the main screen to see the option.
- Click on the New broadcast option on Android, or Broadcast lists on iOS.
- Now, choose the contacts to send the same message as separate messages.
- After choosing your contacts, write your message and send it.
Send messages to who is not in your contacts
WhatsApp allows you to send messages to those you do not have in your contacts . You can do it from the browser on your mobile or desktop , using a website that is used precisely to send messages. What you have to do is write the address wa.me/346xxxxxxxx , replacing the X with the rest of the telephone number of that person.
The 34 in front is because it is the international code of the telephones of Spain. Therefore, if you are going to write to someone from another country you will have to put their corresponding code before the number. When you do, the web will ask you to open the app if you are on your mobile or desktop version or WhatsApp Web on your computer, and doing so will directly open a message with that person even if they are not in your contacts.
IN ENGADGET
What the blue double check and the other WhatsApp status icons mean for messages
Send messages to yourself
Taking advantage of the trick from before you will be able to send a message to yourself , you just have to write wa.me/tunumber remembering to put the international prefix first. By doing this, you will be able to use WhatsApp as a notes app and send yourself things to always have them accessible. The uses that you can give it are as many as you can think of, because remember that you will have a search engine to find the things that you have written and sent.
Listen to audios without the other person knowing
For example, one of the uses that you can make of having a conversation with yourself is to listen to the audios that another person sends you without them knowing . All you have to do is share that voice message with yourself , and in your chat you can listen to it.
Of course, before sharing it you cannot listen to it in the original chat, or the other person will be notified. You have to share it before listening to it, and listen to it only in the chat you have with yourself, which is where you will have to have shared that message.
Groups where only who you say can write
A little tip about the groups, which we have not mentioned until now. You can configure them to make that only who you decide can write . You will have to limit the writing to administrators , and then name whoever you want to write and you can have organized and informative chats.
- Enter the group where you want to do it.
- Tap on the group’s name.
- You will go to the group options, where you must click on Group settings .
- There, click on Send messages .
- You will choose who you want to be able to send messages, and you must choose that only administrators.
- Then, go back to the group settings and designate the administrators you want.
Send messages that self-destruct
Volume 90%
WhatsApp has a temporary message system , which is used to send messages that automatically disappear in a week. The difference with other systems from other apps is that you cannot configure which specific messages are or are not temporary, you will have to activate a mode so that they are all temporary until you deactivate it.
- Enter the chat where you want to activate temporary messages.
- Click on the name of the person or group in the chat, at the top.
- Within the chat options, click on Temporary messages .
- You will go to an explanation screen, where you have to mark the option Activated .
Share your contact by QR code
WhatsApp has a system that allows you to share your contact by QR code , so that if you are physically with someone you do not need to dictate your phone number . Everything will be easier being able to show a QR that the other person can scan.
All you have to do is enter WhatsApp settings, and click on the QR code to the right of your name to display it. Inside here, you will also have the option to scan someone else’s QR.
Notifications for each contact
If you want to differentiate the notifications of a specific contact from those of the rest of WhatsApp contacts, you can change the notifications of each contact . This is a process that you will have to do conversation by conversation, and you will make sure that when a specific bell rings you can know who it belongs to.
- Enter the chat where you want to assign the different sound.
- Tap on the name of the chat to see the contact.
- Within the contact information, click on the Custom notifications option .
- In here, activate the Notif option . personalized .
- Below you will see the options to change the vibration or sound of notifications for this specific contact.
IN ENGADGET
Signal vs Telegram vsWhatsApp: what are the differences and which one takes more care of your privacy
A different background for each contact
Another little tip. When you click on the options menu of a chat, you can change the wallpaper for that conversation so that it is different from the rest . It is something quite simple, and you can also do it in groups. Everything for customization.
Free up space so it doesn’t take up as much memory
Photographs, audios, files of all kinds. In the end, in WhatsApp many things can accumulate that make the app take up a lot of space on the mobile. Therefore, there is a method to free up space by deleting Whatshisname . You will be able to see how much each chat occupies, and delete the messages of the one you want.
- Enter the WhatsApp settings.
- Click on the Storage and data section .
- Once inside the Storage and data options , you have to click on the Manage storage option .
- You will go to a screen where you are told how much WhatsApp files occupy. Below, you will see what each chat occupies.
- Click on one of the chats on the list to see the files exchanged within.
- Choose the ones you want, and delete them to free up space.
Change your WhatsApp phone number
WhatsApp is linked to your phone number, but it has an option to change your phone number by keeping all your messages so you don’t miss anything. Of course, when you do, you will have to notify the rest of the contacts that you have changed your number.
- Enter the WhatsApp settings.
- Click on your profile picture.
- You will enter the page with your profile information.
- Now, just tap on your phone number to start the process.