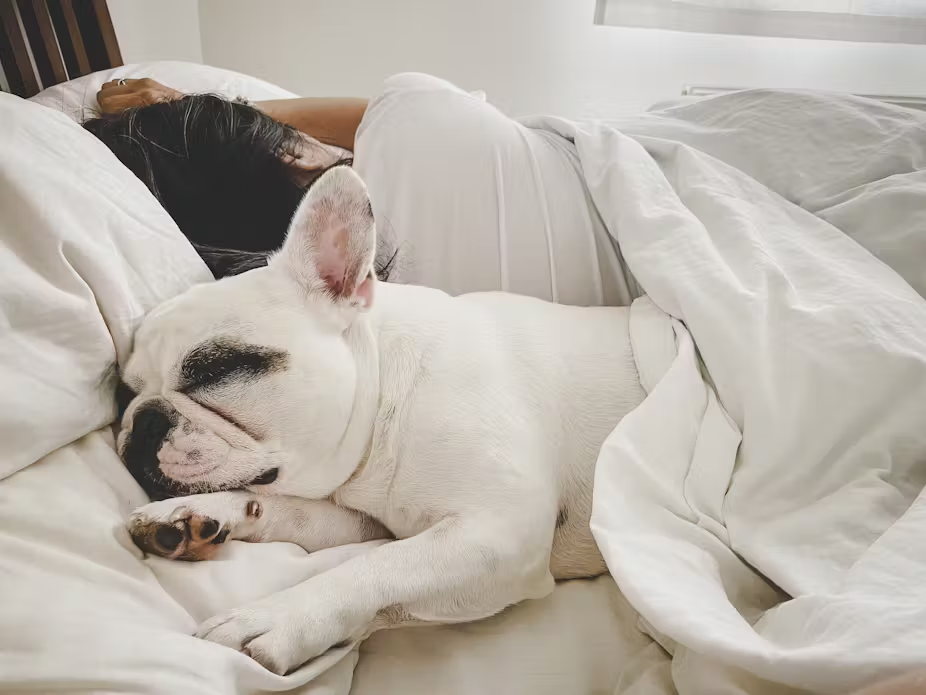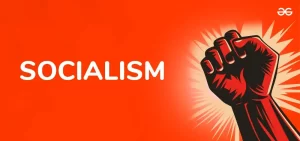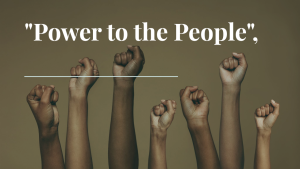How to disable automatic website translation in Chrome: so that it doesn’t ask you and to deconfigure it
How to disable automatic website translation in Chrome: so that it doesn’t ask you and to deconfigure it
We are going to explain how to deactivate automatic website translation in Chrome , both so that it does not bother you again asking if you want to translate a website, and to change the settings if you have chosen that you always want to translate it. They are, therefore, two options that you can change, and although they are simple they are a bit hidden.
Let’s start by explaining how to change your machine translation settings in case you have already set an option that you regret. And then, we will tell you how to deactivate the dialog in which you are asked if you want to translate a website that is in a language other than yours.
Change the translation settings on a website: How to disable automatic website translation in Chrome:
There are times when you may have told Chrome that you always want to translate that website, but then you regret it and want to change the settings. To do so, enter the web and right-click on the bottom of the page to display a context menu. In this menu, click on the Translate option that will appear inside.
At the top right, a Google Translator window will appear. In it, click on the puntos button with three dots to see the options related to the translation, and thus you will be able to change the settings that you would have previously made on this website.
Chrome reading list: what it is and how it works: How to disable automatic website translation in Chrome:
Deactivate the question if you want to translate the webs
And if what you want is for Chrome to stop asking you if you want to translate the websites that are in different languages, what you should do is enter the browser settings . To do this, click on the three-dot ⋮ button that you have at the top right, and in the menu that will open, click on Settings .
Once you enter the Chrome Settings , now you have to go all the way to the bottom. There, click on the Advanced configuration option to display a new set of configuration options that are normally hidden.
Once you open the Advanced Settings section, scroll down to the Languages section . There, display the Language options , by clicking on the icon to the right of this Language option , which by default should put Spanish or the language that you have configured in the browser.
A few language-related options will be displayed. Here, what you should do is deactivate the option to Ask if you want to translate web pages that are not written in a language that you understand . When you do, when you enter the websites, you will no longer be asked if you want to translate them.