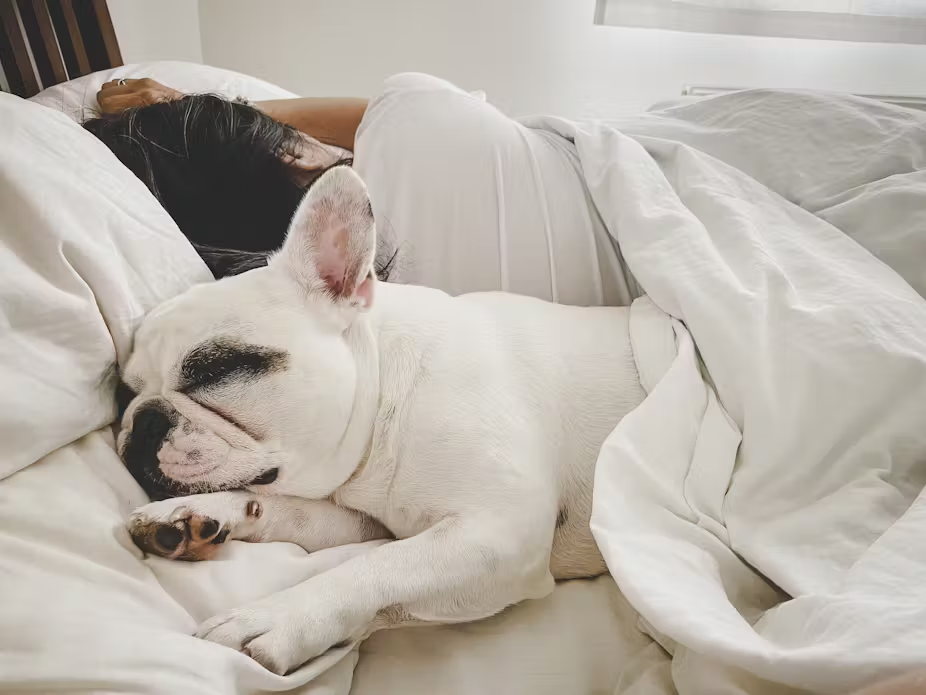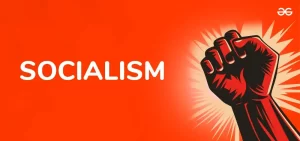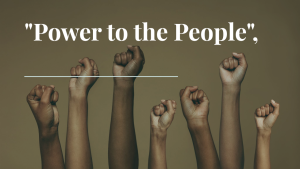SET UP EMAIL ACCOUNTS IN OUTLOOK
SET UP EMAIL ACCOUNTS IN OUTLOOK
We leave you a simple tutorial so that you know how to configure your email account in Outlook that we have created in Rana Negra.
We will have passed you the email accounts that you have requested and their corresponding passwords.
Let’s take Outlook 2010 and the account contacto@rananegra.es as an example
1.-Previous account configuration: SET UP EMAIL ACCOUNTS IN OUTLOOK
Within Outlook 2010, go to “File” and click Add account.
On the next screen, leave the fields that appear blank and check the option “Manually configure server options or additional server types”.
On the service selection screen, choose the option “Internet E-mail”.
2.- Main account data: SET UP EMAIL ACCOUNTS IN OUTLOOK
The next step is to enter the data of the email account to configure. Then click More Settings … .
Name : the displayed name of the sender.
Email : the email address
You must choose between IMAP or POP3 : IMAP so that all mail, sent and received, is saved on several devices. The emails and trays are not on your personal computer, but all the emails and trays are on the mail server
POP3 downloads all emails to your local device. The advantage is that you do not need to have a large storage capacity on the server, since the mail is downloaded to your device. On the other hand, if something happens to your device, it is stolen or the email account is deleted, you would lose the emails, since they have been downloaded from the server and stored locally.
Incoming and outgoing mail server : the name of your domain (in our case it is rananegra.es) if you have an SSL or TLS certificate. If you do not have this security, which is the most recommended, in that case you must put quierocomprardominio.com
Username : it is the email, in this case: contacto@rananegra.es
3.-Advanced options of the email account
Access the “Outgoing server” tab and check the options “My outgoing server (SMTP) requires authentication” and “Use the same settings as my incoming mail server”.
Finally, go to the “Advanced” tab, enter port 143 * and select “None” in the type of encryption for the IMAP configuration. For SMTP, enter port 25 and select “None” for the encryption type.
* The port to enter in case of configuring POP3 is 110.
In summary, according to if you leave the SSL security activated or not and if you are creating the account in Pop or IMAP; these are the ports that you should put:
IMAP server port: 143 / SSL port 993
POP3 server port: 110 / SSL port: 995
SMTP server port: 25 / SSL port 465 (if it is TLS: 587 but we prefer SSL)
For example, with IMAP without security:
By pressing “OK” you return to the “IMAP and POP3 account settings” window. Clicking Next displays an account information screen and performs a connectivity test.
Once the test has been successful, you will have finished setting up your email account with Black Frog in Outlook 2010.